クライアントのコンピュータからSOCKSプロキシを経由して不特定多数のサービスサイトへアクセスする設定
SOCKSプロキシでは、1つのサーバとしてHTTP,FTP,SMTP,POP3等のTCP/IPおよびUDP(SOCKS5使用時)を利用するプロトコルの通過を可能にする設定です。
Z-PROXY Server V2では、SOCKSプロキシを通過するHTTP,FTP,SMTP,POP3関して個別のプロトコルと同等に、データキャッシュ、コンテンツフィルタリング、アンチウイルス、スパムチェックの実施が可能になります。
[Z-PROXY]のIPアドレス 192.168.1.15 で ポート1080を[PC]から接続されるとした場合
[PCブラウザ] ---> [Z-PROXY] --> (Internet) ---> [Web Site]
192.168.1.15:1080 ---> [FTP Site]
---> [SMTP Site]
---> [POP3 Site]
1.「Z-PROXY Server V2」の設定
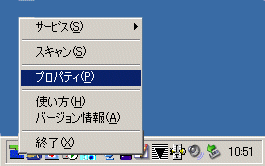
・タスクトレイのアイコンからマウスでクリックし、ポップアップメニューから[プロパティ]を選択します。
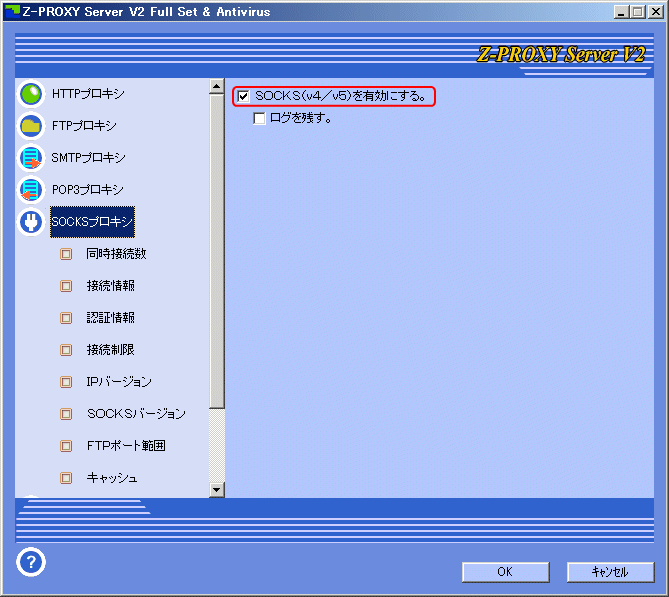
・プロパティ画面から[SOCKSプロキシ]をクリックし、[SOCKS(v4/v5)を有効にする。]のチェックを行ます。
・次に[接続情報]をクリックし設定画面を開きます。
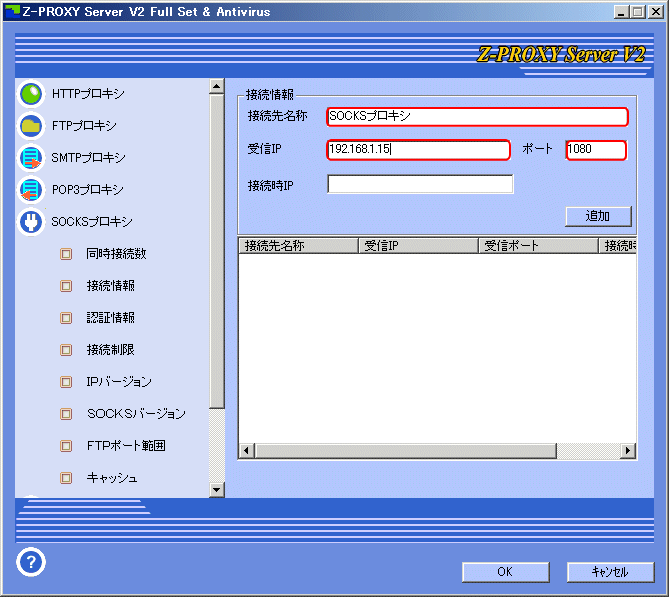
・設定画面の以下の項目を設定し、[追加]ボタンをクリックし、リストに登録します。
| [接続先名称] | "Webプロキシ"(任意) |
| [受信IP] | 192.168.1.15 |
| [ポート] | 1080 |
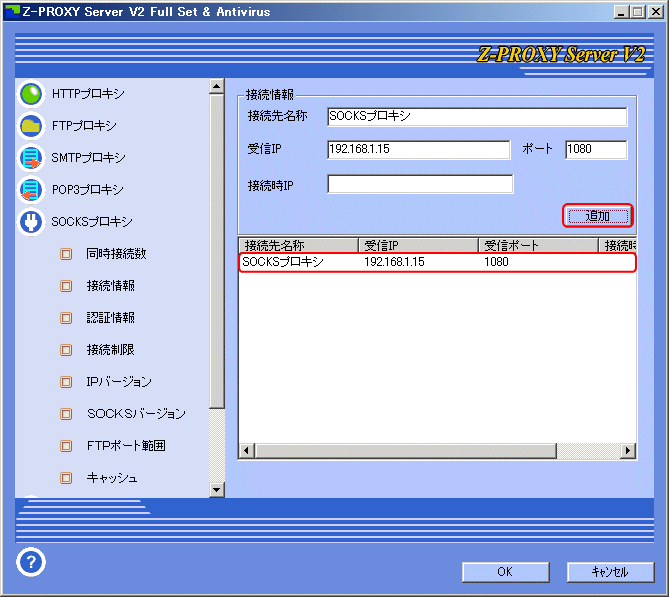
・リストに登録されたことを確認します。
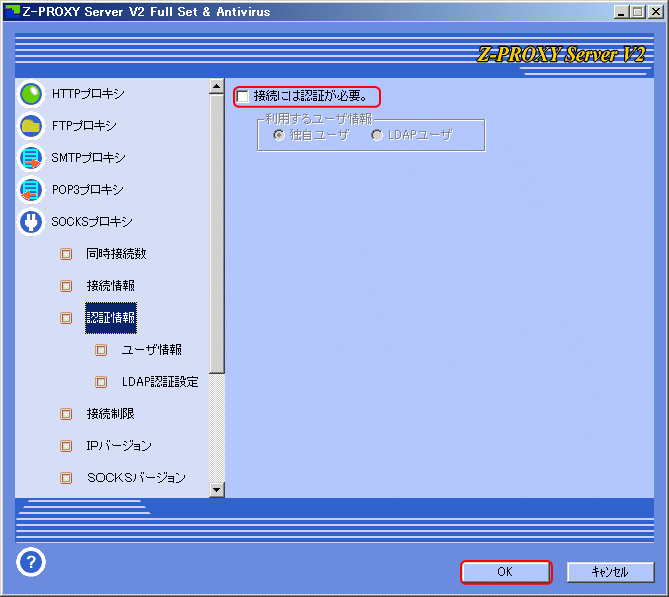
・プロパティ画面から[SOCKSプロキシ]の[認証情報設定]ボタンをクリックし設定画面を開きます。
・デフォルトでは、「接続には認証が必要。」がチェックされています。匿名での接続を許可する場合は、チェックを外し[OK]ボタンをクリックし、設定画面を閉じます。
SOCKSプロキシ経由で80番ポート以外へ接続する場合及び、SMTP/POP3/FTPプロトコルの利用許可
http,ftp,smtp,pop3のデフォルトポート以外でこれらのプロトコル(http,ftp,smtp,pop3)を使用する場合は、プロトコルを明示的に指定を行なわないと許可されません。
[SOCKSプロキシ]→[詳細設定]→[接続先プロトコル]ボタンをクリックし、表示されたメモ帳に80番以外の使用するポート番号をhttpプロトコルであると設定し保存してください。
書式は以下のようになります。
[IPアドレス]:ポート番号,プロトコル指定番号,暗号通信フラグ,コメント(任意)
[プロトコル指定番号]は以下の通りです。
0 = http
1 = smtp
2 = pop3
3 = 内部予約
4 = ftp
5 = ftp data
6 = telnet/ssh
[暗号通信フラグ]は以下の通りです。
0 = 暗号化なし
1 = 暗号化あり(SSLやTSL通信の場合等)又はトンネリング
例1)ポート番号8080をHTTPプロトコルで接続許可にする場合。
[*]:8080,0,0,http
または、
*:8080,0,0,http
例2)ポート番号443をHTTPSで接続許可にする場合。
*:443,0,1,https
例3)ポート番号25をSMTPプロトコルで接続許可にする場合。
*:25,1,0,smtp
例4)ポート番号465をSMTP over SSL/TSLで接続許可にする場合。
*:465,1,1,smtp over ssl/tsl
例5)ポート番号110をPOP3プロトコルで接続許可にする場合。
*:110,2,0,pop3
例6)ポート番号995をSMTP over SSL/TSLで接続許可にする場合。
*:995,2,1,pop3 over ssl/tsl
例7)ポート番号21をFTPプロトコルで接続許可にする場合。
*:21,4,0,ftp
|
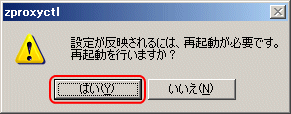
・サービスの再起動を促すダイアログが表示されるので、[はい]ボタンをクリックし、サービスの再起動を行います。
サービスが再起動されると、以下の設定を行っているブラウザからの接続が可能な状態となります。
2.ブラウザの設定
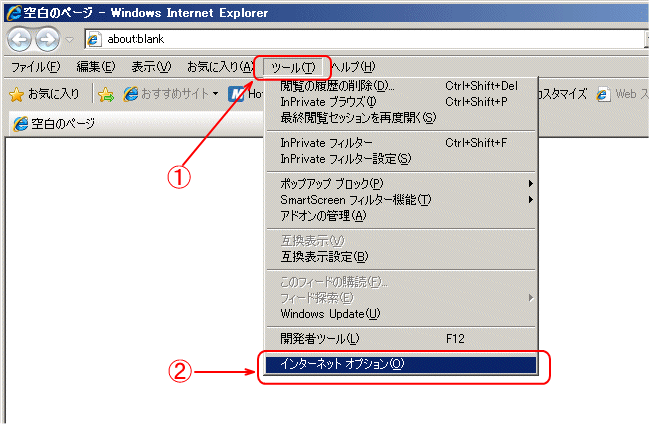
・ブラウザのメニュー[ツール]をクリックし、表示されたポップアップメニューの[インターネットオプション]をクリックします。
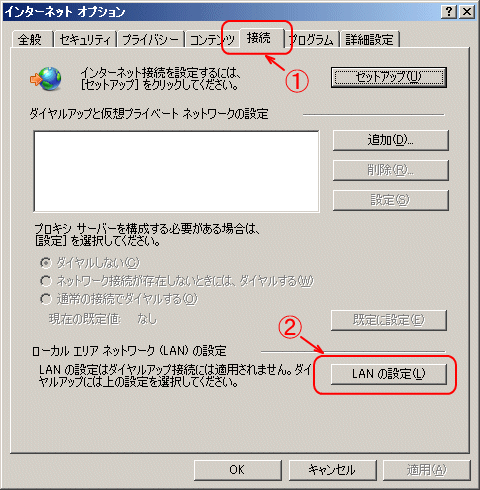
・[インターネットオプション]画面から[接続]タブをクリックし、[LANの設定]ボタンをクリックします。
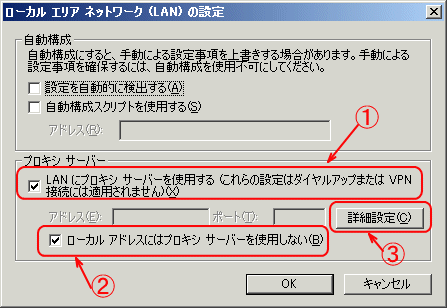
・[プロキシ サーバー]の[LANにはプロキシ サーバーを使用する]のチェックを行います。
・必要があれば、[ローカルアドレスにはプロキシ サーバーを使用しない]のチェックも行います。
・[詳細設定]ボタンをクリックします。
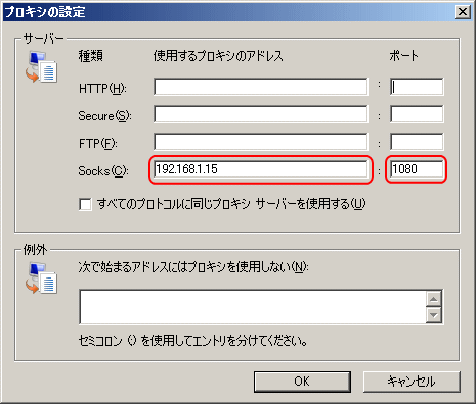
・[サーバー]の[Socks]の項目に以下の設定を行い[OK]ボタンをクリックし画面を閉じます。
| [使用するプロキシのアドレス | 192.168.1.15 |
| [ポート] | 1080 |
・[LANの設定]画面も[OK]ボタンをクリックし画面を閉じます。
・[インターネットオプション]画面も[OK]ボタンをクリックし画面を閉じます。
設定画面が閉じたらブラウザから任意のサイトが表示できるか確認し表示ができれば、設定は完了です。
|
